- Enable AirDrop on the Mac Step 2. On your iPhone, select the files you want to transfer and tap on the share icon. Then, tap on AirDrop and select your Mac on the list.
- After you've backed up your device, connect your iPhone or iPad to your Mac via its USB cable. If your iPhone or iPad won't boot, put it in the DFU (recovery) mode before you start this process. Open the Finder app on your Mac, and then select your iPhone or iPad from the sidebar. Press and hold the Option key, and then click 'Restore.
Part 2. How to transfer files from iPhone to Mac with AirDrop
You can sync photos, videos, books, apps, music and much more from multiple iOS devices (like iPhone, iPad, iPod touch) to iCloud. Here are the steps to Upload Videos from iPhone to iCloud: Open iPhone. Tap 'Settings' on your iPhone. Tap 'Network' button to connect iPhone to Wi-Fi. Tap 'Wi-Fi' button. Part 2: How to Transfer from iPhone to Mac with iTunes. ITunes can help you organise and enjoy the music, films and TV programs you already have. Using iTunes might be the most traditional way of transferring files between iPhone and Mac. Steps to transfer from iPhone to Mac with iTunes: Step 1: Connect your iPhone to Mac with a USB cable.
Manual Transfer Of Video From Iphone To Macbook Air
This Apple's technology is also another top way to use when you want to transfer or copy files from iPhone to Mac. Your iPhone needs to be awake because it can only work best when the AirDrop is active. This can be used for transfer of files from one device to the other or from one Mac to another with much ease.
Step 1. Activate AirDrop on your iOS device
This is done from the control center. Swipe from bottom to top of screen to access the activation airdrop setting menu. Make the Airdrop open. This should also enable you to allow transfers either from contacts only or from everyone: Slide up to access Control Center > AirDrop > Select Contacts Only or Everyone.Then select some files, such as photos. After sending the photo or file you will see the word Sent under the person's device in your AirDrop row.
Step 2. Connect to Mac
On you Mac, follow the steps: Finder > Menu Bar > Go > Airdrop > Allow me to be discovered by > select Contacts Only or Everyone. .
Then You can transfer files from iPhone to Mac or share files from Mac to iPhone using Airdrop. Your iPhone will be found in Finder. When you have sent the files from iPhone, you will receive an alert on your Mac asking you to approve the files. If you have used the same Apple ID as your iPhone, you can get the files on your Mac automatically.
/PowerMyMac /Four Methods To Help You Transfer Videos From iPhone To Mac
Do you want to save more space on your iPhone? You may be thinking about transferring your videos from your iPhone to your Mac device. In this way, you have a backup of those precious memories you've been keeping for a long time.
Or maybe, you simply want to store your videos to your Mac device and edit them using a software. Whatever your reason may be, this guide will show you multiple ways of transferring your videos from your iPhone to your Mac computer.
There are a lot of ways to do this. And you can use various applications or services too. Read throughout the entire article to find the best method that you prefer.
Article GuideMethod 01. How To Transfer Videos From An iPhone To A Mac Computer Using Photos Or iPhotoMethod 02. Using iCloud To Transfer Videos From iPhone To MacMethod 03. How To Transfer Videos From iPhone To Mac Wirelessly Using AirDropMethod 04. How To Get Your Videos From Your iPhone To Your Mac Using iMessageTip Extravaganza: Speeding Up Your Mac And Deleting Duplicate VideosIn Conclusion
People Also Read:How to Edit Videos on Mac with iMovieHow to Record Video on Mac
Method 01. How To Transfer Videos From An iPhone To A Mac Computer Using Photos Or iPhoto
The iPhoto app was replaced by the new Photos App after the release of Mac OS X Yosemite 10.10.3. Generally, the Photos App is used to move photos from one Apple device to another. However, it can also be used for videos. This is done through the USB cable that comes with the iPhone device upon purchase.
The Photos App is basically like iPhoto. Although, it has more features and an improved interface. It is important to remember that you need to have the latest version of iTunes to do the operation smoothly. Below are the steps on how to do it:
Step 01: Use your USB cable to connect your iPhone to your Mac device. Generally, the Photos App will automatically open. If it doesn't, then you can open it manually.
Step 02: Within the app's interface, choose the iPhone. All your photos and videos will be displayed.
Step 03: Select all or specific videos you want to transfer. Click 'Import' located at the top menu.
If you don't need the videos after transferring them to your Mac, you might want to turn on the option labeled 'Delete Item.' In this way, it won't be kept in your iPhone and you can free up more space on the said device. The Photos App is free and easy-to-use. Thus, it is a popular option among users and we totally agree with the craze!
Method 02. Using iCloud To Transfer Videos From iPhone To Mac
iCloud is a popular Cloud service. However, there's more to it than meets the eye. iCloud is very useful for iOS users. It has very powerful features including storage space, Media Library, and iCloud Photo Library, among others.
When iCloud Photo Library is turned on within your iPhone, all your images and videos (from the iPhone) will be synced to iCloud. Thus, you can access these media files from other Apple devices. This works well if you have a stable internet connection. Plus, it is necessary to use the same Apple ID on every device you have.
If you want to know how to transfer videos from your iPhone to your Mac device, one option would be to use iCloud Photo Library. However, you need to activate the said feature on the two devices. Here's how to do it step by step:
Step 01: Open your Mac device. After which, go to System Preferences.
Step 02: Go to iCloud. Check the box labeled iCloud Photo Library.
Step 03: Now, go to your iPhone and visit Settings.
Step 04: Go to your Profile and then go to iCloud.
Step 05: Visit Photos and turn the feature that says iCloud Photo Library.
Once you activate the iCloud Photo Library feature on iPhone and Mac, it will begin syncing images and videos. The process might take from a few minutes to a few hours depending on the amount of data being synced. The best thing about it is you can monitor the sync progress through iCloud's interface. Now, you can access the videos on your Mac by using the new Photos App.
Method 03. How To Transfer Videos From iPhone To Mac Wirelessly Using AirDrop
The AirDrop application is similar to an Android device' Bluetooth functionality. It allows you to transfer files wirelessly. You can add various data types to your AirDrop app on your iPhone and then move them to your Mac device. The sad part is this new functionality only supports Mac OS X Yosemite. In addition, you will need a stable, fast internet connection.
Here are the steps you can follow to use AirDrop to transfer videos from iPhone to Mac:
Step 01: Activate AirDrop on your iPhone device. Choose Everyone right after connecting two of your devices to the same network.
Step 02: Go to your Mac device and run Finder. Locate AirDrop and activate Everyone. This can be done within the Discovery Settings.
Step 03: Once AirDrop is connected, choose the videos from your iPhone and move them to your Mac computer. Do this by pressing the Share icon.
It is essential to note that a weak Internet connection would result in a long time to transfer files. However, if you do have a blazing fast connection, the transfer rate would be fast as well.
Method 04. How To Get Your Videos From Your iPhone To Your Mac Using iMessage
iMessage is an application created for iOS users allowing them to communicate with each other. It is not available on multiple platforms although it has some pretty cool capabilities. Aside from sending text messages from one Apple device (or iOS user) to another, it can be used to send videos as well. This feature is popular among many Apple fans out there. Here's a step-by-step guide on how to transfer videos from iPhone to Mac using iMessage:
Step 01: On your Mac device launch Messages.
Step 02: Visit Performances and then open Accounts.
Step 03: Enter the login details which is comprised of your Apple ID and the corresponding password.
Step 04: Once logged in, check the box labeled 'Enable This Account.'
Step 05: Simply send a video using your iPhone to your Mac. You can send up to five videos using this method.
Step 06: Open your Mac device and then save the video you got in Messages.
Manual Transfer Of Video From Iphone To Macbook Pro
Tip Extravaganza: Speeding Up Your Mac And Deleting Duplicate Videos
Duplicate videos can consume too much space in your iCloud or Apple devices. You can use iMyMac PowerMyMac's Duplicate Finderto find duplicate videos (and other file types) within your Mac device. This will help speed up your Mac and free you of much-needed space. It supports various Mac devices such as iMac, MacBook, MacBook Air, and MacBook Pro, among others.
Another way to speed up your computer is through iMyMac PowerMyMac. It has various functionalities one of which is to detect all junk files within your system and delete them with a few simple clicks. Plus, it can help you analyze and manage your Wi-Fi connection. This can come in handy in case you need an Internet connection to transfer videos from iPhone to Mac.
Manual Transfer Of Video From Iphone To Macbook
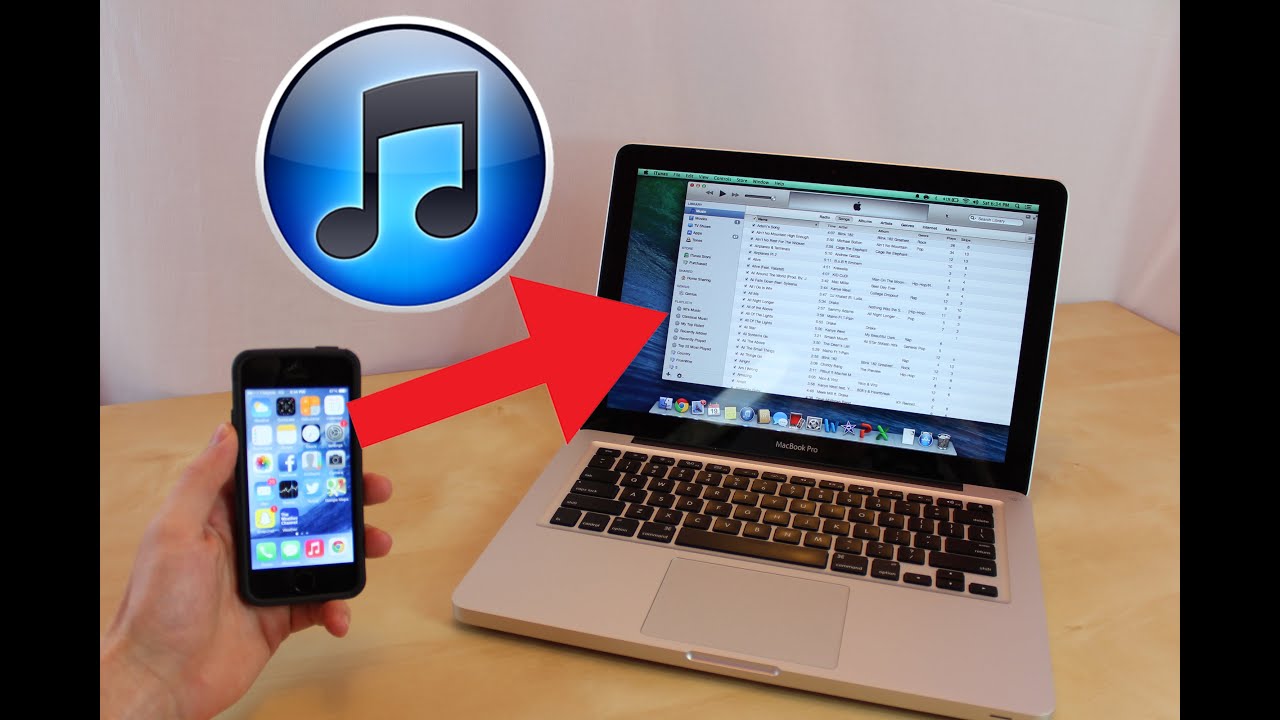
In Conclusion
The methods below are effective ways to transfer videos from iPhone to Mac. You can use iCloud Photo Library, AirDrop, iMessage, or the Photos App. You can find the best one that suits your needs. To ensure that you don't have two or more of identical video files, you can use PowerMyMac's Duplicate Finder to find and delete duplicates. This ensures that you can watch your videos smoothly without experiencing lags on your computer.
Game 143: march 24, 2017the initials game. ExcellentThanks for your rating.
Rating: 4.7 / 5 (based on 103 ratings)
People Also Read:
PowerMyMac
A powerful all-in-one App for Mac
Free DownloadClean up and speed up your Mac with ease
Free Download