Should you want to have a top-notch writing-cum note-taking app for your Mac, give a close look to Bear. I've used this app for long and always found pretty neat. The best thing about it is the simple interface coupled with the easy-to-use tools. Therefore, you can write amazing stories and give your wildest thoughts the ideal shape.
- Best Document Management App For Mac Download
- Best Document Management App For Macbook Pro
- Best Document Manager App For Mac
- Best Document Organizer For Mac
/PowerMyMac /Your Best File Manager for Mac as of 2021
What is the file manager in macOS called? Mac has its very own file manager and that is what we called Finder. However, there are still some Mac users who are completely satisfied with what the Finder can do. That is why they are resulting to have another file manager for their files and other data. That is the reason why in this article, we are going to show you two of the best file manager for Mac, which is iMyMac PowerMyMac File Manager and Commander One File Manager.
Tips:

Article GuideWhat Finder Alternatives Can Be the Best File Manager?iMyMac PowerMyMac File ManagerCommander One File ManagerConclusion
- Wrike is a work management software used by 20,000+ companies. Streamline your document management with cloud-based, in-context file storage. Share documents within request forms and tasks and shorten your approvals with visual proofing. Simplify document management with Wrike's 400+ integrations. Read more about Wrike.
- Luckily, there are dozens of file management applications compatible with MacOS out there. MacUpdate has handpicked a list of top 5 file management apps for your Apple computer. So, let's take a look at this list. Top five file management apps for your Mac: HideSwitch is a great file management app for Mac that can save you lots of time.
- Top Best File Manager for Mac - FoneDog PowerMyMac There is one new best file manager that you can have on your Mac in 2020. This file manager is actually very easy and simple to use for you to be able to organize all the files that you have on your Mac and also shred those that you no longer need.
- Best Document Management & Word Processing iOS App. FAX Documents directly from the app; Transfer files to or from your PC or Mac WIRELESSLY or through USB; Works in OFFLINE or ONLINE mode.
What Finder Alternatives Can Be the Best File Manager?
There are many options in finding a best file manager for Mac computer, and yes, as mentioned above though Mac has already had its own file manager, it still lacks features which are preferred by users, and the second reason is that it lacks control which is preferred by pro-Mac users. There are good alternatives to Finder such as iMyMac PowerMyMac, Commander One, muCommander, ForkLift, Path Finder, Dual-pane, and File Manager Pro, all can be Mac file explorer app. Lens serial number checker. Today we'll talk about some of these Mac file organizers.
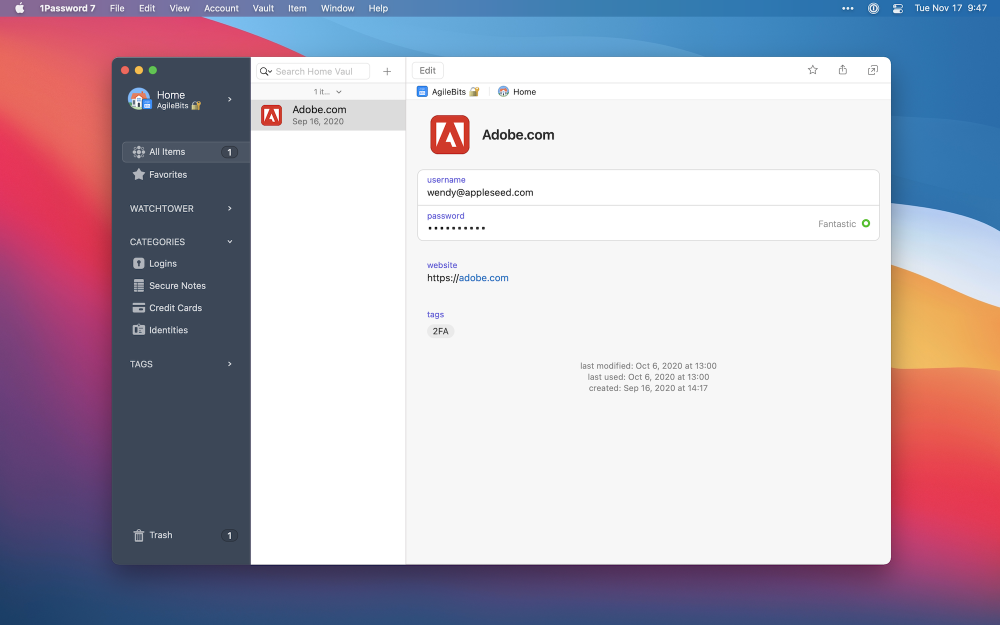
iMyMac PowerMyMac File Manager
There is one new best file manager for Mac that you can have in 2021. This best file management software is actually very easy and simple to use for you to be able to organize all the files that you have on your Mac and also shred those that you no longer need. The application that we are talking about is no other than the iMyMac PowerMyMac. With this Mac file manager, you will be able to do anything that you want all in one application that other Mac application cannot do.
Now for you to be able to know on how the File Manager feature of the iMyMac PowerMyMac works, go ahead and check out the guide below.
NOTE: The iMyMac PowerMyMac can work in two ways. One is that it can be a file viewer or file browser for Mac and the other one is that it can become as a file shredder.
Option 1: File Viewer – iMyMac PowerMyMac
Step 1: File Manager for Mac Free Download
First off is that you have to download the iMyMac PowerMyMac from our official website. And then after that, have the application installed on your Mac.
Tip: The current version does not support the following function temporarily, but a special software that supports the following function will be released in the future.
Step 2: Launch PowerMyMac
Once that you have completely installed the iMyMac PowerMyMac, then go ahead and launch the program. As you can see on the main interface of the program, you will be able to see three options at the top of the window screen. The 'Status', the 'Cleaner', and the 'Toolkit'. If you are going click on the 'Status' option, you will be able to see on your screen the system status of your Mac.
Step 3: Choose The Module
After launching the iMyMac PowerMyMac and checking your system status, all you have to do is to click on the 'Toolkit' option. From there, the iMyMac PowerMyMac will then show you a list of actions that you can do. From that list, go ahead and click on the FileManager module.
Step 4: Select the View Files
After that, go ahead and enter the FileManager. Once that you are in, you will be able to see two options on your screen. 4 wheel madness. The 'View Files' and the 'Shred File' options. From there, go ahead and choose on 'View Files.
Step 5: Drag Some File to View
After that, go ahead and drag a certain file from your Mac that you would wish to see its detail. As you can see, the file name will be located on the left side of your screen and the detail information of the file will be shown on the right side of your screen. This includes the path of the file, the size, and the time that you have created it and as well as the last time modification had taken place.
NOTE: You can just go ahead and continue on dragging and dropping files for you to be able to view the details of the rest of the files that you have. This way, it will be easier for you to view them rather than going back to the original page.
Option #2: Shred File
As we have mentioned earlier, this best file manager for Mac also comes with the 'Shred File' tool. For you to be able to get rid of the files that you want, let us continue with the guide.
Step 6: Select the Shred File Option
If you want to try this feature, all you have to do is to click on the arrow icon for you to be able to go back on the homepage of the FileManager module. From there, go ahead and choose 'Shred File'.
Step 7: Drag the File You Want to Shred
Best Document Management App For Mac Download
After that, go ahead and drag and drop the file that you would want to remove from your Mac. Here, you will be needing to drag the file to the screen.
NOTE: Make sure that the file that you are going to put in this section is the one that you no longer need. This is because once that you have crashed the file, you will not be able to recover it anymore.
Step 8: Shred the File You No Longer Need
After choosing the file that you want to delete, go ahead and confirm the action and then click on the 'Shred' button located at the right side of your screen. And then once that the process is complete, you will be able to see a message that says 'Shred Success'.
Commander One File Manager

Some users might agree that Commander One is one of the best file manager for Mac because it allows them to manage everything in an efficient way with less issues. The other thing is that the software has a dual panel design, which means that there will be information on files on one side of the window will be showing the information on files which is currently viewed.
Best Document Management App For Macbook Pro
Kindly read the article below for more Commander One reviews.
Commander One Features:
Below are some features submitted by some Commander One users.
- Dual Pane Mode
- Support Hotkeys
- View Hidden Files
- Root Access
- File Preview
Commander One Pros:
Below are some Commander One Pros admitted by some users.
- Easy to use
- Nice Features
- FTP client available
- Free
People Also Read:How to Enable or Disable Mac ExtensionsApp Not Safe on Mac, Full Solution are Offered
Conclusion
We introduce 2 best file managers for Mac in this post. Both Commander One and PowerMyMac offer powerful features that allow you to manage your files, thus, optimizing your Mac. The decision is in your hand whether you would like to use PowerMyMac's special features like all of the useful toolkits with an affordable price. You could also check out the free trial here. On the other hand, even though Onyx is free, it only provides you with basic features.
ExcellentThanks for your rating.
Rating: 4.5 / 5 (based on 87 ratings)
Best Document Manager App For Mac
People Also Read:
PowerMyMac
A powerful all-in-one App for Mac
Free DownloadBest Document Organizer For Mac
Clean up and speed up your Mac with ease
Free DownloadMacUpdate.com uses cookies.
Some of these cookies are essential, while others improve your experience by providing insights into how MacUpdate is being used. If you're looking for more info on our cookie usage and you like a dry read, explore our Privacy Policy. What is a brand?.
Necessary Cookies
Necessary cookies enable the core functionality of MacUpdate.com. The website cannot function properly without these cookies, and can only be disabled by changing your browser preferences.
Analytical Cookies
Analytical cookies help us improve our website by collecting and reporting information on its usage.
Google Analytics
Hotjar
Advertising Cookies
Advertising cookies are used to create a personalized browsing experience for you.

Google AdSense (not personal data)

Article GuideWhat Finder Alternatives Can Be the Best File Manager?iMyMac PowerMyMac File ManagerCommander One File ManagerConclusion
- Wrike is a work management software used by 20,000+ companies. Streamline your document management with cloud-based, in-context file storage. Share documents within request forms and tasks and shorten your approvals with visual proofing. Simplify document management with Wrike's 400+ integrations. Read more about Wrike.
- Luckily, there are dozens of file management applications compatible with MacOS out there. MacUpdate has handpicked a list of top 5 file management apps for your Apple computer. So, let's take a look at this list. Top five file management apps for your Mac: HideSwitch is a great file management app for Mac that can save you lots of time.
- Top Best File Manager for Mac - FoneDog PowerMyMac There is one new best file manager that you can have on your Mac in 2020. This file manager is actually very easy and simple to use for you to be able to organize all the files that you have on your Mac and also shred those that you no longer need.
- Best Document Management & Word Processing iOS App. FAX Documents directly from the app; Transfer files to or from your PC or Mac WIRELESSLY or through USB; Works in OFFLINE or ONLINE mode.
What Finder Alternatives Can Be the Best File Manager?
There are many options in finding a best file manager for Mac computer, and yes, as mentioned above though Mac has already had its own file manager, it still lacks features which are preferred by users, and the second reason is that it lacks control which is preferred by pro-Mac users. There are good alternatives to Finder such as iMyMac PowerMyMac, Commander One, muCommander, ForkLift, Path Finder, Dual-pane, and File Manager Pro, all can be Mac file explorer app. Lens serial number checker. Today we'll talk about some of these Mac file organizers.
iMyMac PowerMyMac File Manager
There is one new best file manager for Mac that you can have in 2021. This best file management software is actually very easy and simple to use for you to be able to organize all the files that you have on your Mac and also shred those that you no longer need. The application that we are talking about is no other than the iMyMac PowerMyMac. With this Mac file manager, you will be able to do anything that you want all in one application that other Mac application cannot do.
Now for you to be able to know on how the File Manager feature of the iMyMac PowerMyMac works, go ahead and check out the guide below.
NOTE: The iMyMac PowerMyMac can work in two ways. One is that it can be a file viewer or file browser for Mac and the other one is that it can become as a file shredder.
Option 1: File Viewer – iMyMac PowerMyMac
Step 1: File Manager for Mac Free Download
First off is that you have to download the iMyMac PowerMyMac from our official website. And then after that, have the application installed on your Mac.
Tip: The current version does not support the following function temporarily, but a special software that supports the following function will be released in the future.
Step 2: Launch PowerMyMac
Once that you have completely installed the iMyMac PowerMyMac, then go ahead and launch the program. As you can see on the main interface of the program, you will be able to see three options at the top of the window screen. The 'Status', the 'Cleaner', and the 'Toolkit'. If you are going click on the 'Status' option, you will be able to see on your screen the system status of your Mac.
Step 3: Choose The Module
After launching the iMyMac PowerMyMac and checking your system status, all you have to do is to click on the 'Toolkit' option. From there, the iMyMac PowerMyMac will then show you a list of actions that you can do. From that list, go ahead and click on the FileManager module.
Step 4: Select the View Files
After that, go ahead and enter the FileManager. Once that you are in, you will be able to see two options on your screen. 4 wheel madness. The 'View Files' and the 'Shred File' options. From there, go ahead and choose on 'View Files.
Step 5: Drag Some File to View
After that, go ahead and drag a certain file from your Mac that you would wish to see its detail. As you can see, the file name will be located on the left side of your screen and the detail information of the file will be shown on the right side of your screen. This includes the path of the file, the size, and the time that you have created it and as well as the last time modification had taken place.
NOTE: You can just go ahead and continue on dragging and dropping files for you to be able to view the details of the rest of the files that you have. This way, it will be easier for you to view them rather than going back to the original page.
Option #2: Shred File
As we have mentioned earlier, this best file manager for Mac also comes with the 'Shred File' tool. For you to be able to get rid of the files that you want, let us continue with the guide.
Step 6: Select the Shred File Option
If you want to try this feature, all you have to do is to click on the arrow icon for you to be able to go back on the homepage of the FileManager module. From there, go ahead and choose 'Shred File'.
Step 7: Drag the File You Want to Shred
Best Document Management App For Mac Download
After that, go ahead and drag and drop the file that you would want to remove from your Mac. Here, you will be needing to drag the file to the screen.
NOTE: Make sure that the file that you are going to put in this section is the one that you no longer need. This is because once that you have crashed the file, you will not be able to recover it anymore.
Step 8: Shred the File You No Longer Need
After choosing the file that you want to delete, go ahead and confirm the action and then click on the 'Shred' button located at the right side of your screen. And then once that the process is complete, you will be able to see a message that says 'Shred Success'.
Commander One File Manager
Some users might agree that Commander One is one of the best file manager for Mac because it allows them to manage everything in an efficient way with less issues. The other thing is that the software has a dual panel design, which means that there will be information on files on one side of the window will be showing the information on files which is currently viewed.
Best Document Management App For Macbook Pro
Kindly read the article below for more Commander One reviews.
Commander One Features:
Below are some features submitted by some Commander One users.
- Dual Pane Mode
- Support Hotkeys
- View Hidden Files
- Root Access
- File Preview
Commander One Pros:
Below are some Commander One Pros admitted by some users.
- Easy to use
- Nice Features
- FTP client available
- Free
People Also Read:How to Enable or Disable Mac ExtensionsApp Not Safe on Mac, Full Solution are Offered
Conclusion
We introduce 2 best file managers for Mac in this post. Both Commander One and PowerMyMac offer powerful features that allow you to manage your files, thus, optimizing your Mac. The decision is in your hand whether you would like to use PowerMyMac's special features like all of the useful toolkits with an affordable price. You could also check out the free trial here. On the other hand, even though Onyx is free, it only provides you with basic features.
ExcellentThanks for your rating.
Rating: 4.5 / 5 (based on 87 ratings)
Best Document Manager App For Mac
People Also Read:
PowerMyMac
A powerful all-in-one App for Mac
Free DownloadBest Document Organizer For Mac
Clean up and speed up your Mac with ease
Free DownloadMacUpdate.com uses cookies.
Some of these cookies are essential, while others improve your experience by providing insights into how MacUpdate is being used. If you're looking for more info on our cookie usage and you like a dry read, explore our Privacy Policy. What is a brand?.
Necessary Cookies
Necessary cookies enable the core functionality of MacUpdate.com. The website cannot function properly without these cookies, and can only be disabled by changing your browser preferences.
Analytical Cookies
Analytical cookies help us improve our website by collecting and reporting information on its usage.
Google Analytics
Hotjar
Advertising Cookies
Advertising cookies are used to create a personalized browsing experience for you.
